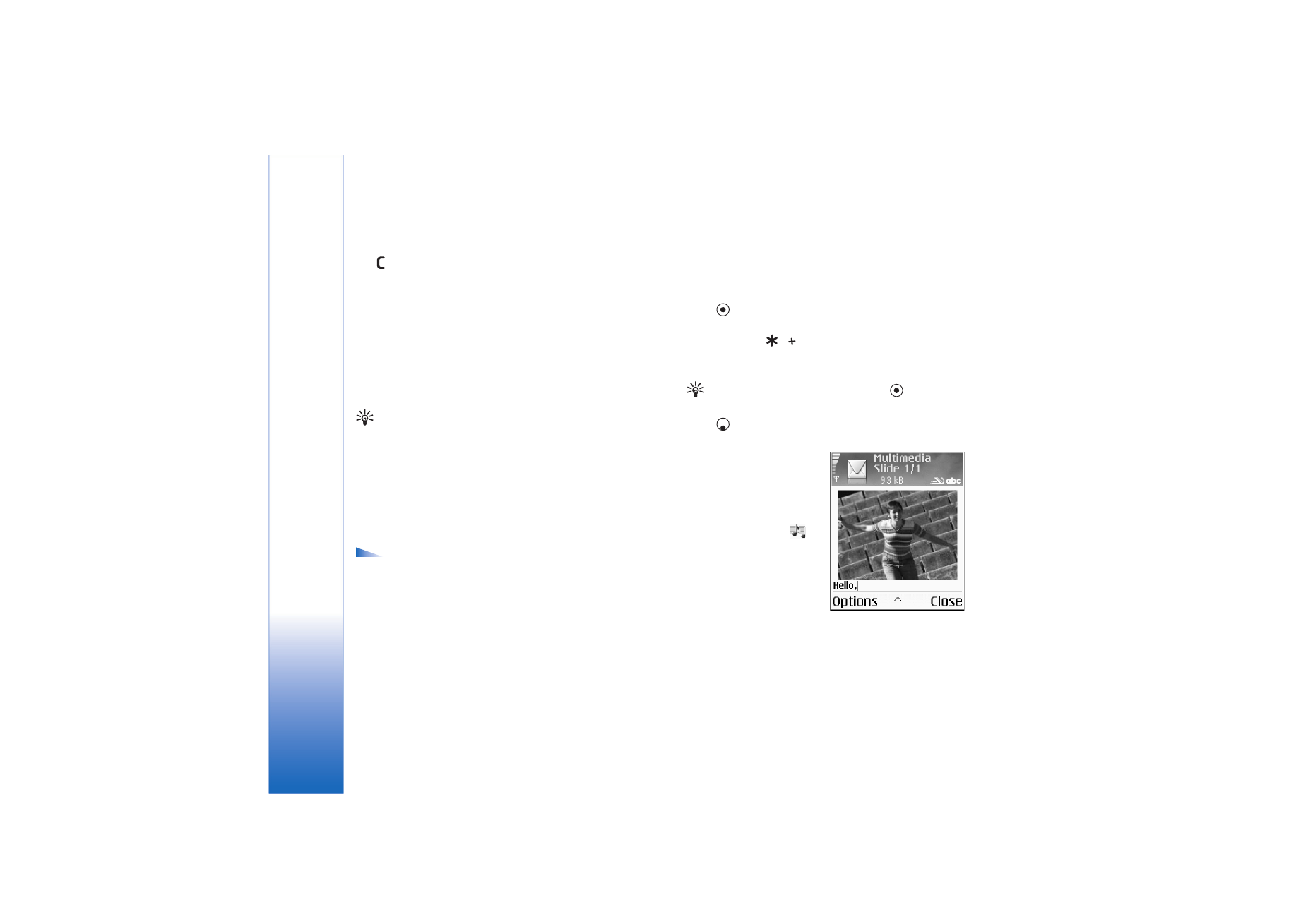
Write and send messages
The appearance of a multimedia message may vary,
depending on the receiving device.
Copyright protections may prevent some images, ringing
tones, and other content from being copied, modified,
transferred, or forwarded.
Tip! You can start to create a message from any
application that has the option
Send
. Select a file
(image or text) to be added to the message, and select
Options
>
Send
.
Before you can create a multimedia message or write an
e-mail, you must have the correct connection settings in
place. See ‘Receive MMS and e-mail settings’, p. 47 and
‘E-mail’, p. 55.
Options in the message editor are
Send
,
Add
recipient
,
Create presentation
(MMS),
Insert
(SMS and
e-mail),
Insert object
(MMS),
Insert new
(MMS),
Remove
(MMS),
Preview
(MMS),
Attachments
(e-
mail),
Objects
(MMS),
Delete
,
Check contacts
,
Message details
,
Sending options
,
Help
, and
Exit
.
1
Select
New message
. A list of message options opens.
Text message
—to send a text message.
Multimedia message
—to send a multimedia message
(MMS).
—to send an e-mail. If you have not set up your
e-mail account, you are prompted to do so.
2
Press
to select recipients or groups from contacts,
or enter the recipient’s phone number or e-mail
address. Press
to add a semicolon (;) that
separates the recipients. You can also copy and paste
the number or address from the clipboard.
Tip! Scroll to a contact, and press
to mark it.
You can mark several recipients at a time.
3
Press
to move to the message field.
4
Write the message.
5
To add a media object to a
multimedia message,
select
Options >
Insert
object >
Image
,
Sound
clip
, or
Video clip
. When
sound is added, the
icon is shown.
6
To take a new picture or
record sound or video for
a multimedia message,
select
Insert new >
Image
,
Sound clip
, or
Video clip
. To insert a new slide to the message, select
Slide
.
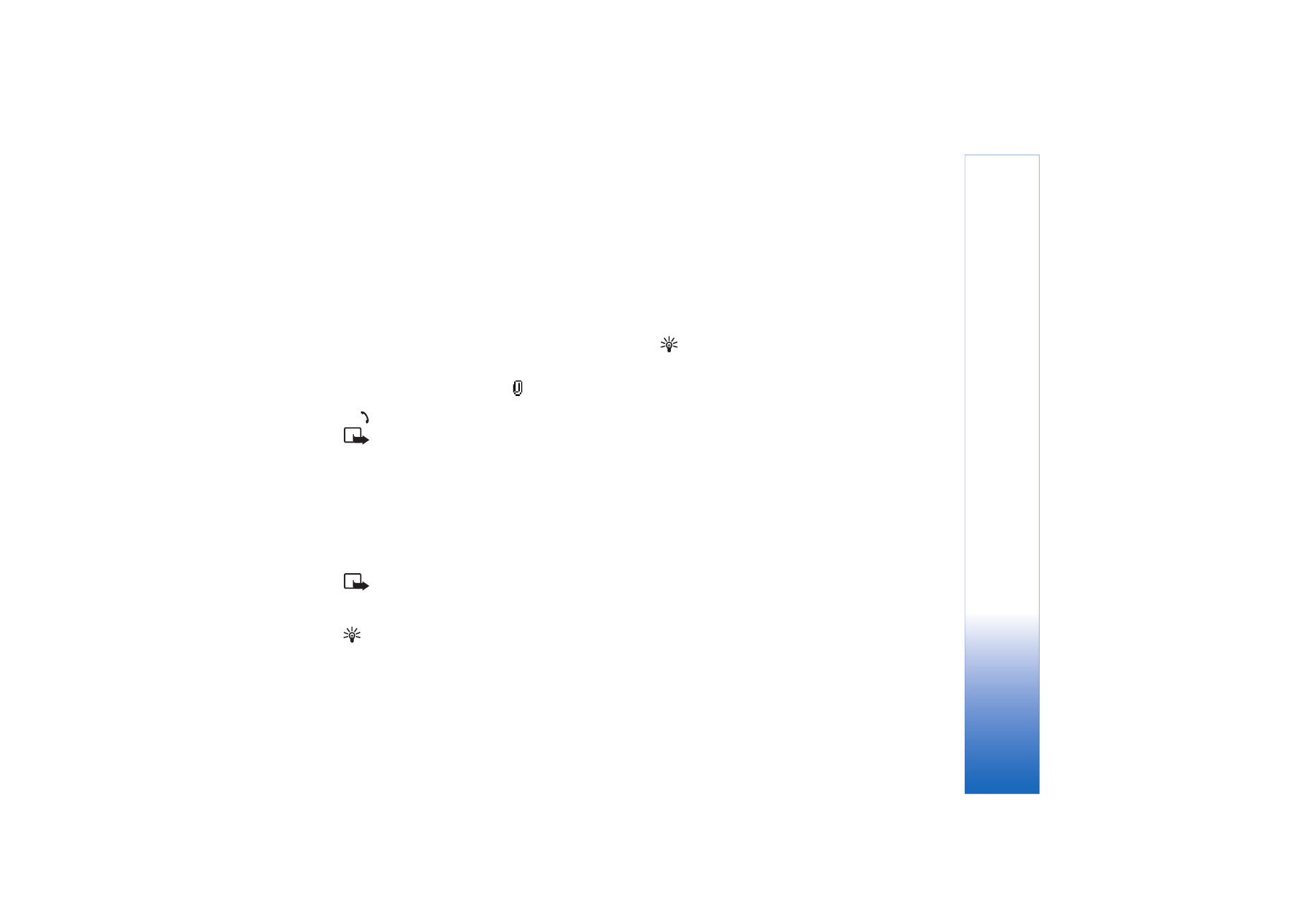
Messaging
47
Copyright © 2005 Nokia. All rights reserved.
Select
Options >
Preview
to see what the multimedia
message looks like.
7
If you select
Insert new
>
Sound clip
,
Recorder
opens,
and you can record a new sound. Press
Select
, the new
sound is automatically saved, and a copy is inserted in
the message. Select
Options
>
Preview
to see what the
multimedia message looks like.
8
To add an attachment to an e-mail, select
Options
>
Insert
>
Image
,
Sound clip
,
Video clip
, or
Note
attachments are indicated by
, in the navigation bar.
9
To send the message, select
Options
>
Send
, or press
.
Note: Your device supports the sending of text
messages beyond the normal 160-character limit. If
your message exceeds 160 characters, it will be sent as
a series of two or more messages and sending may cost
you more. In the navigation bar, you can see the
message length indicator counting backwards from
160. For example, 10 (2) means that you can still add
10 characters for the text to be sent as two messages.
Some characters may take more space than others.
Note: E-mail messages are automatically placed in
Outbox
before sending. If sending does not succeed,
the e-mail is left in the
Outbox
with the
Failed
status.
Tip! When you send a multimedia message to an e-
mail address or a device that supports the receiving of
large images, use the larger image size. If you are not
sure of the receiving device, or the network does not
support sending large files, it is recommended that you
use a smaller image size or a sound clip that is no
longer than 15 seconds. To change the setting, select
Options
>
Settings
>
Multimedia message
>
Image
size
in the
Messaging
main view.
Tip! In
Messaging
you can also create presentations
and send them in a multimedia message. In the
multimedia message editor view, select
Options
>
Create presentation
(shown only if
MMS creation mode
is set to
Guided
or
Free
). See ‘Multimedia messages’, p.
54.